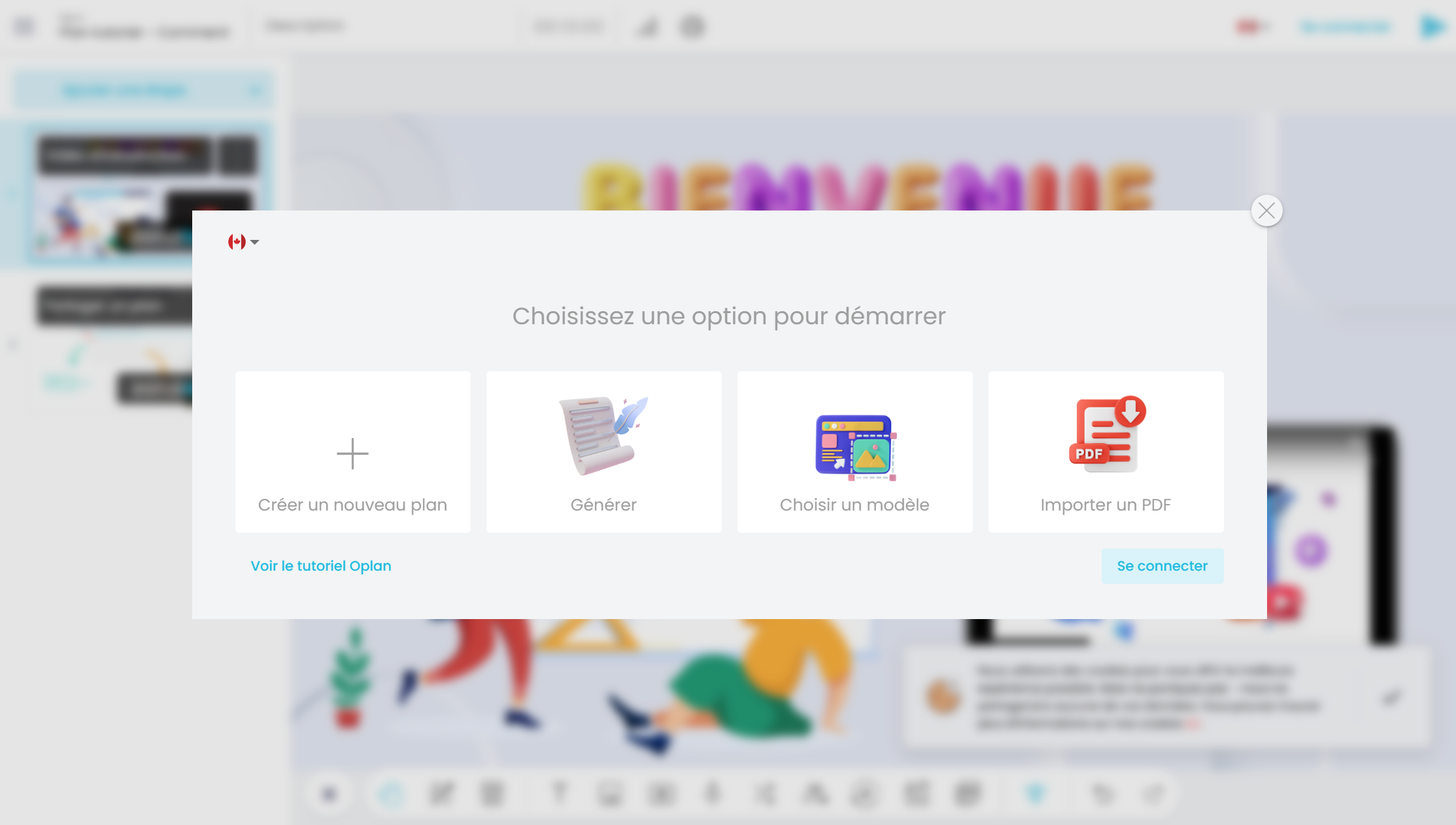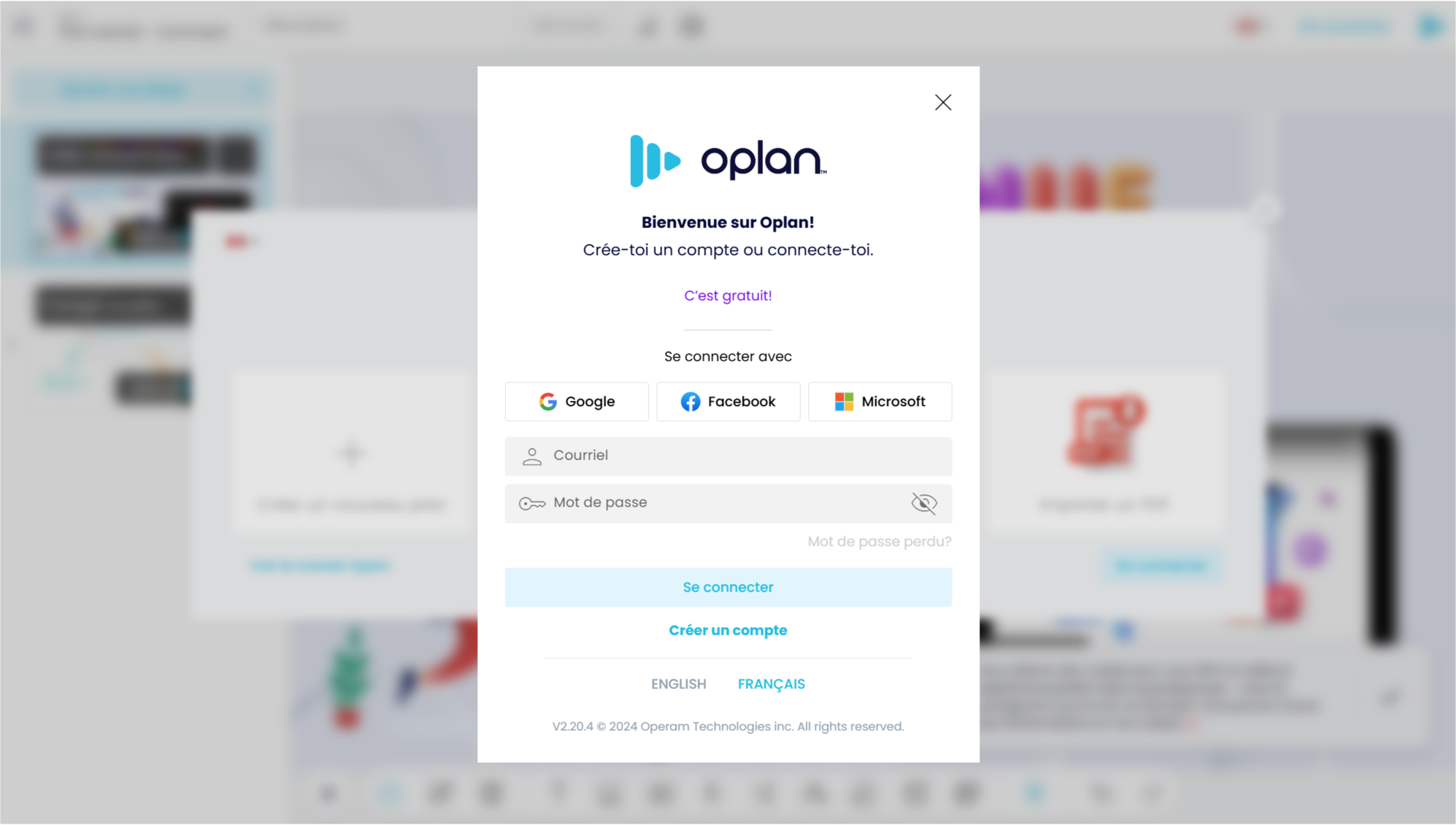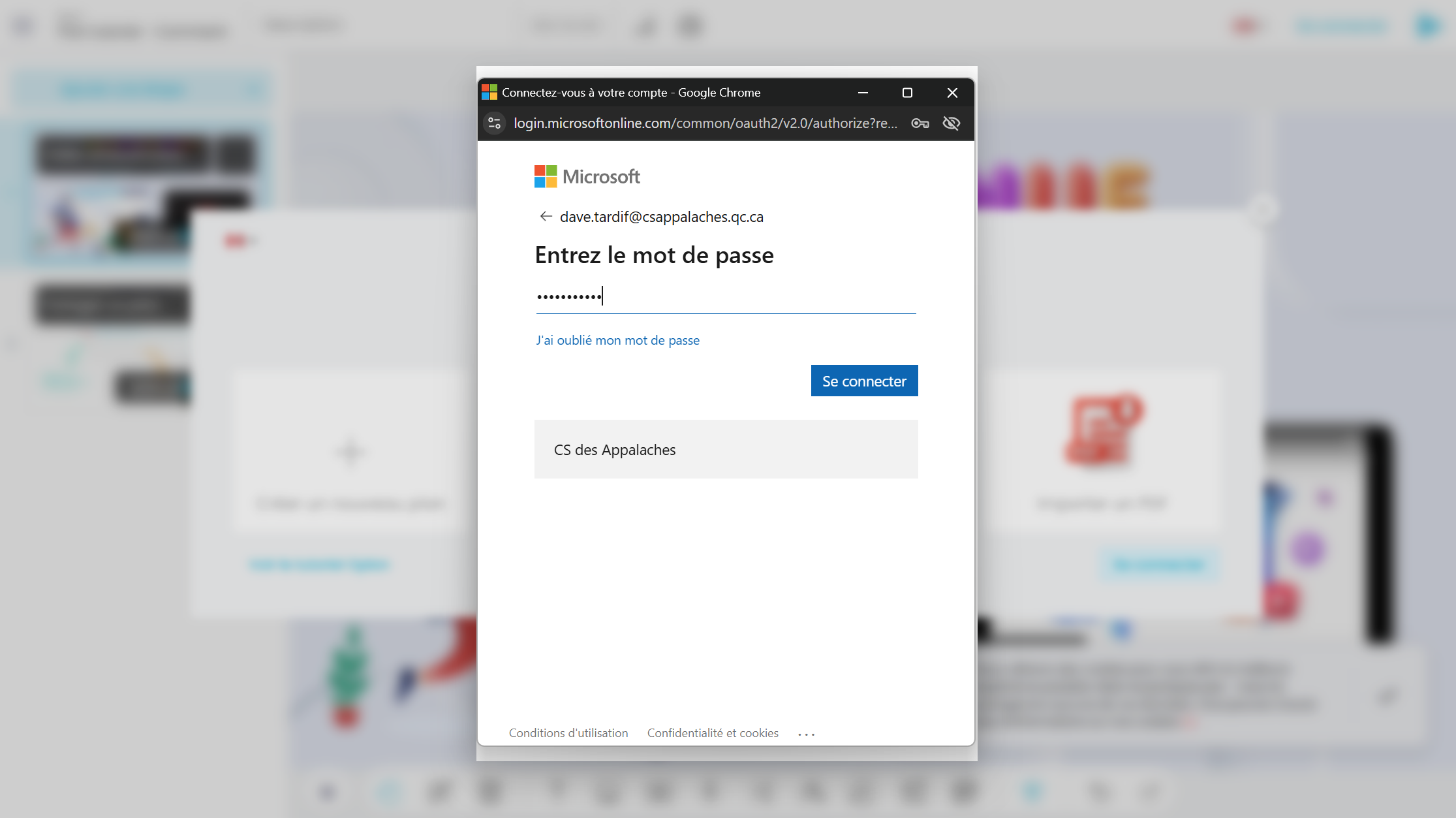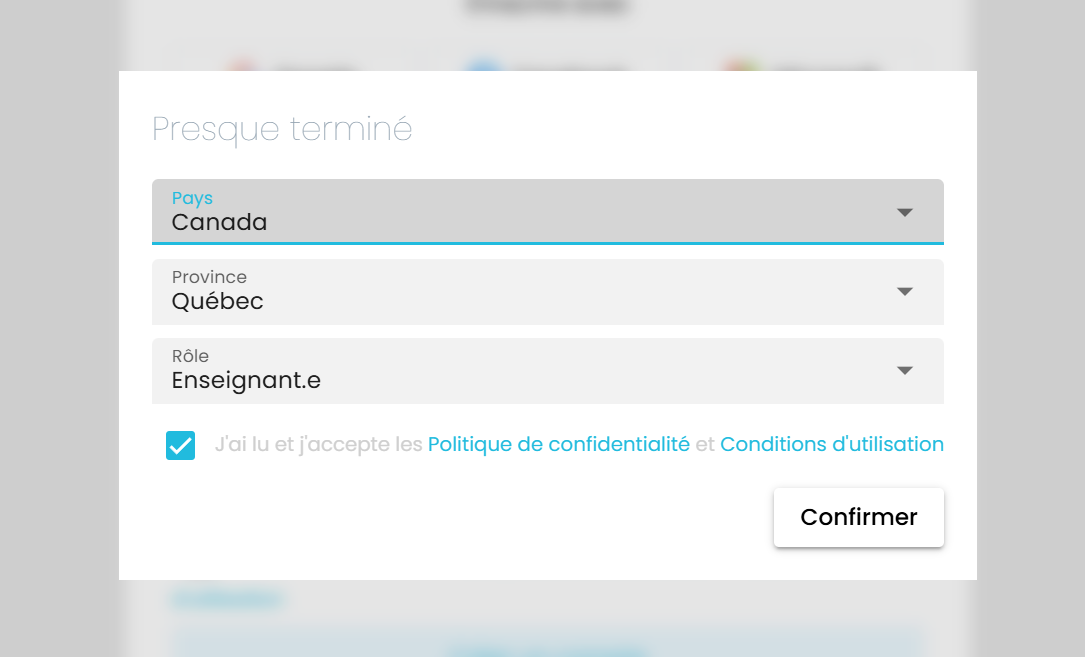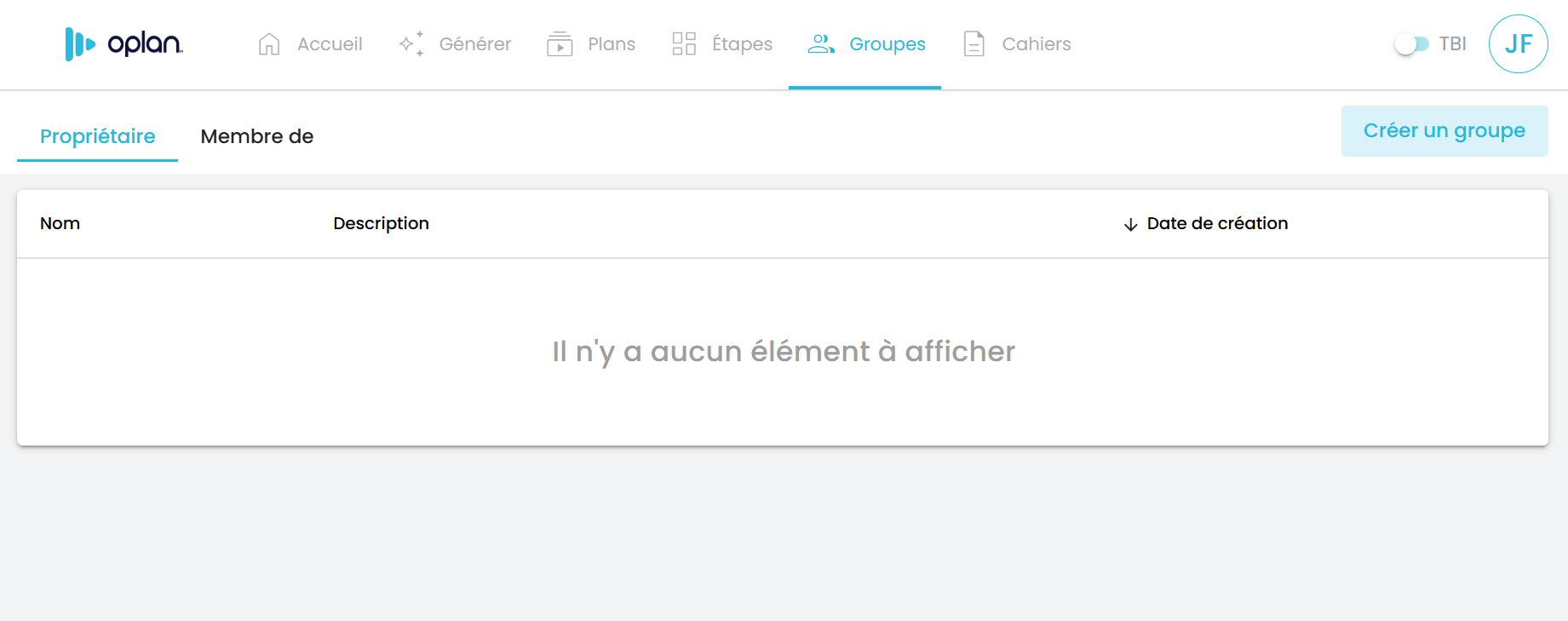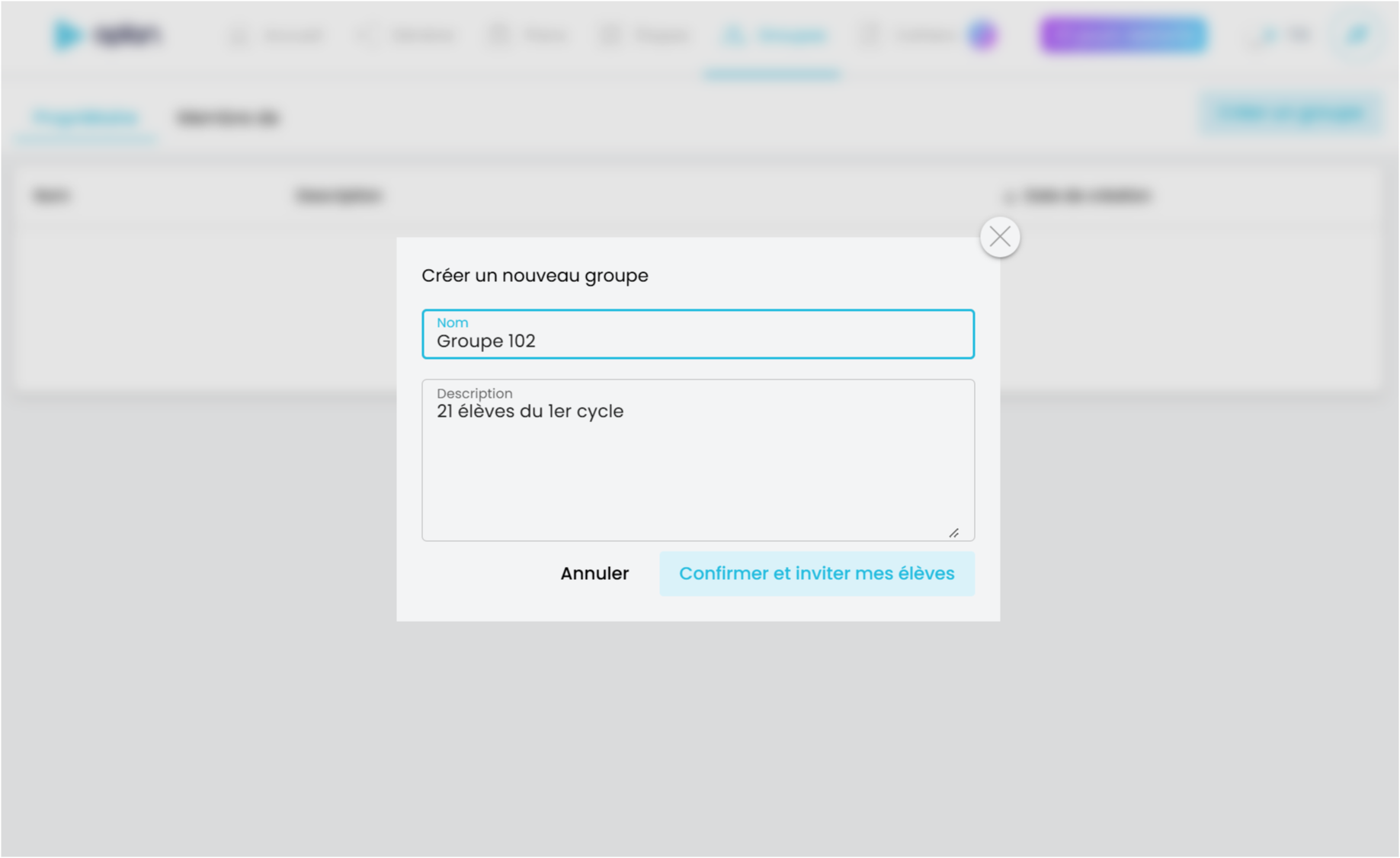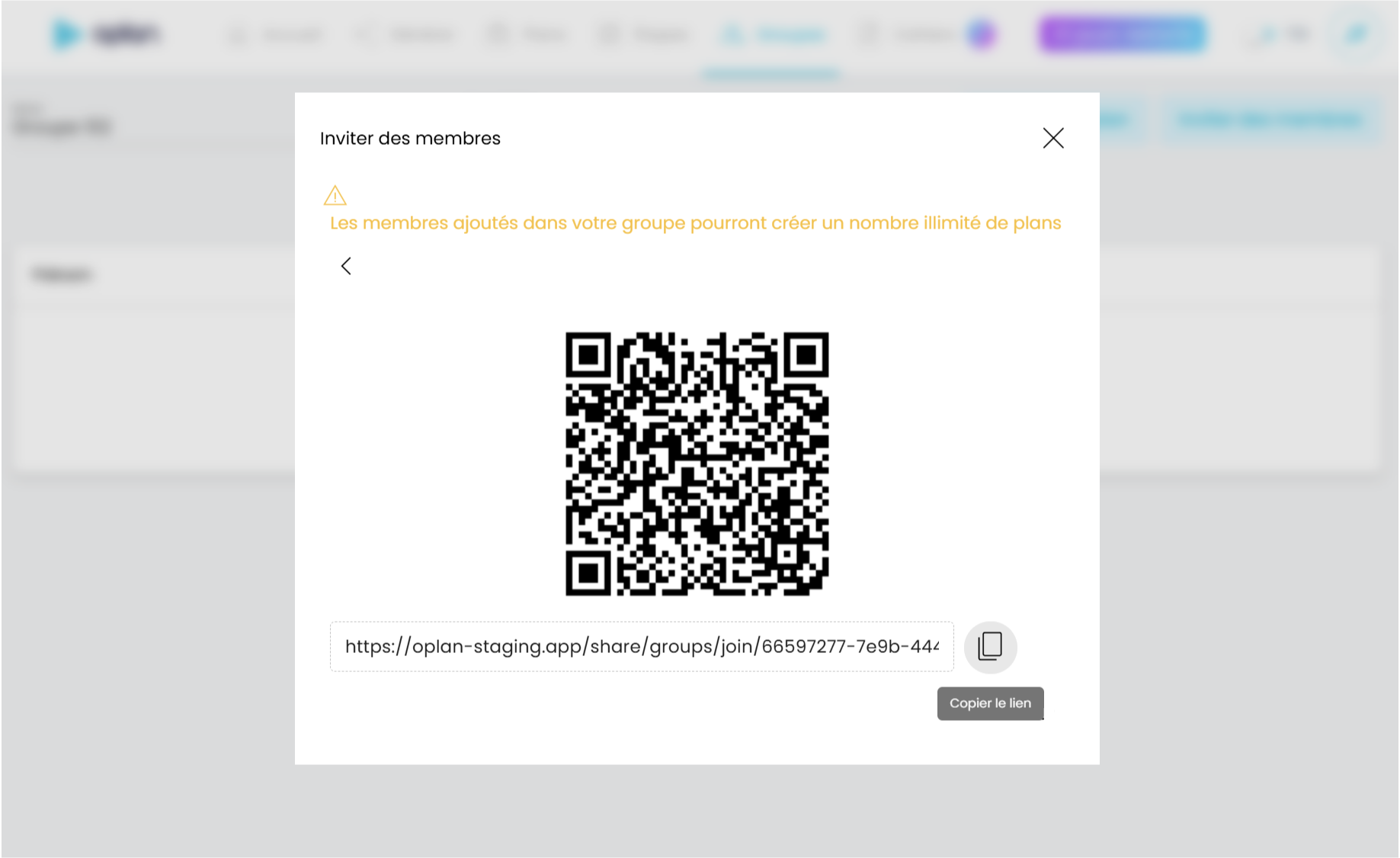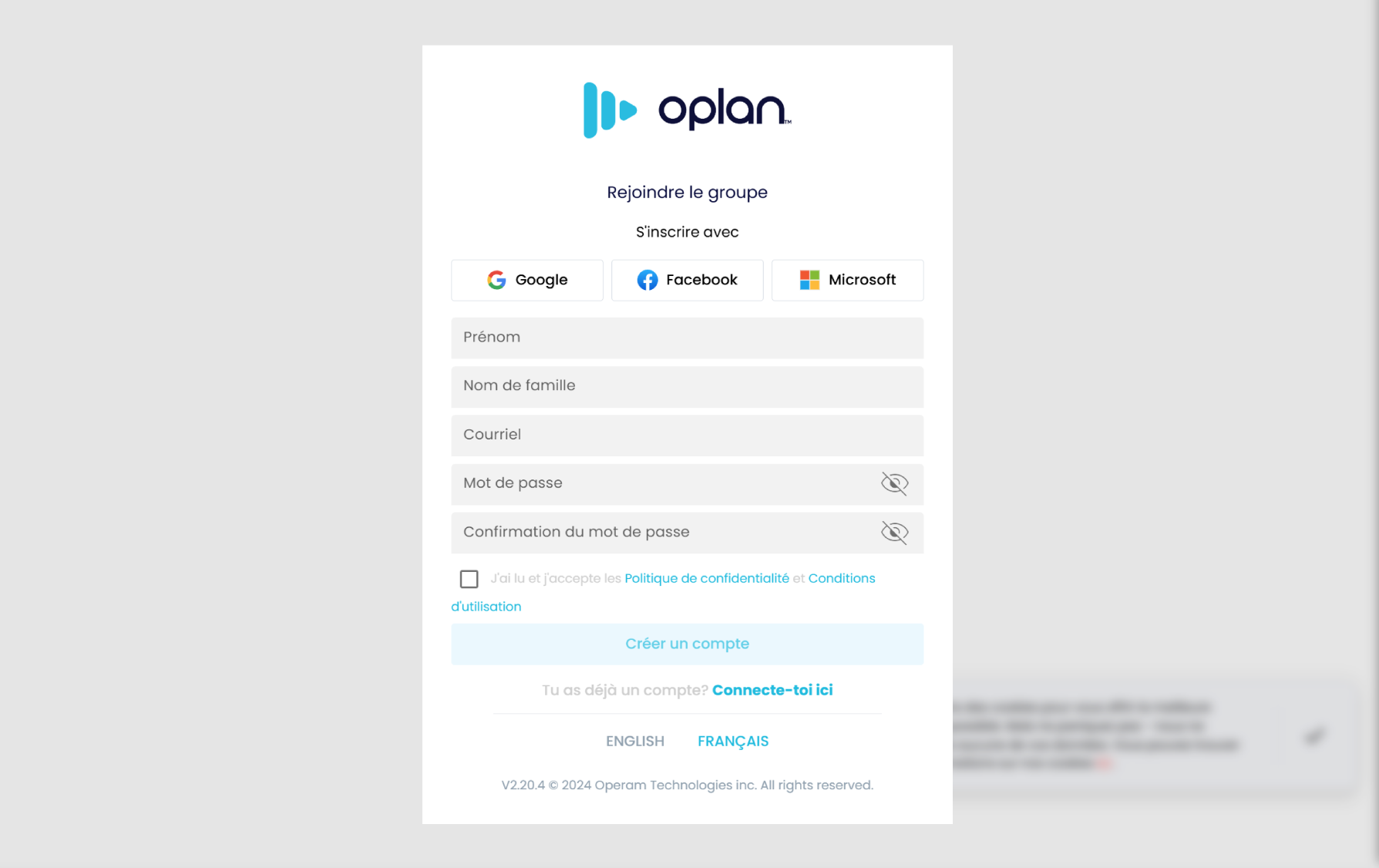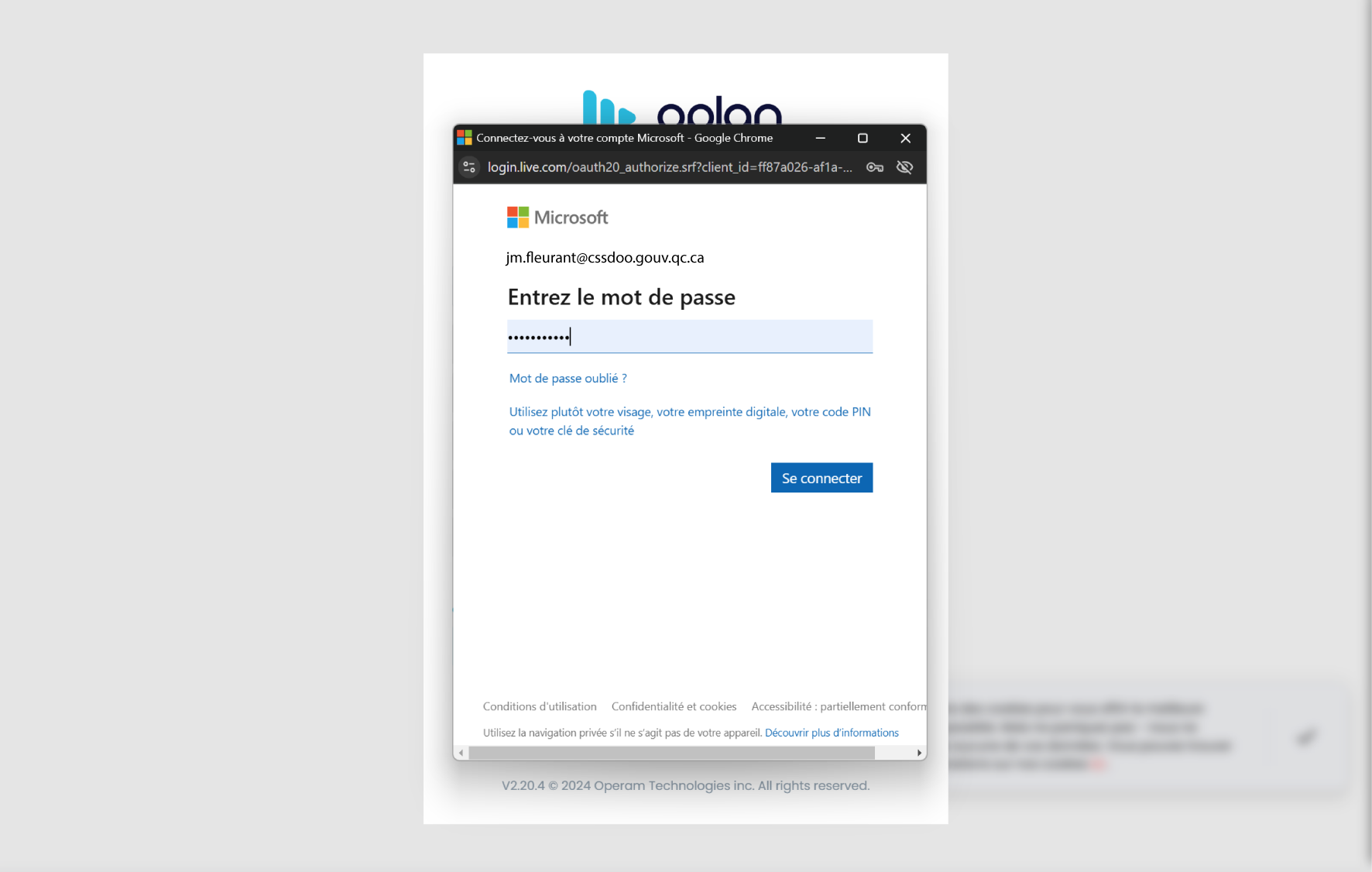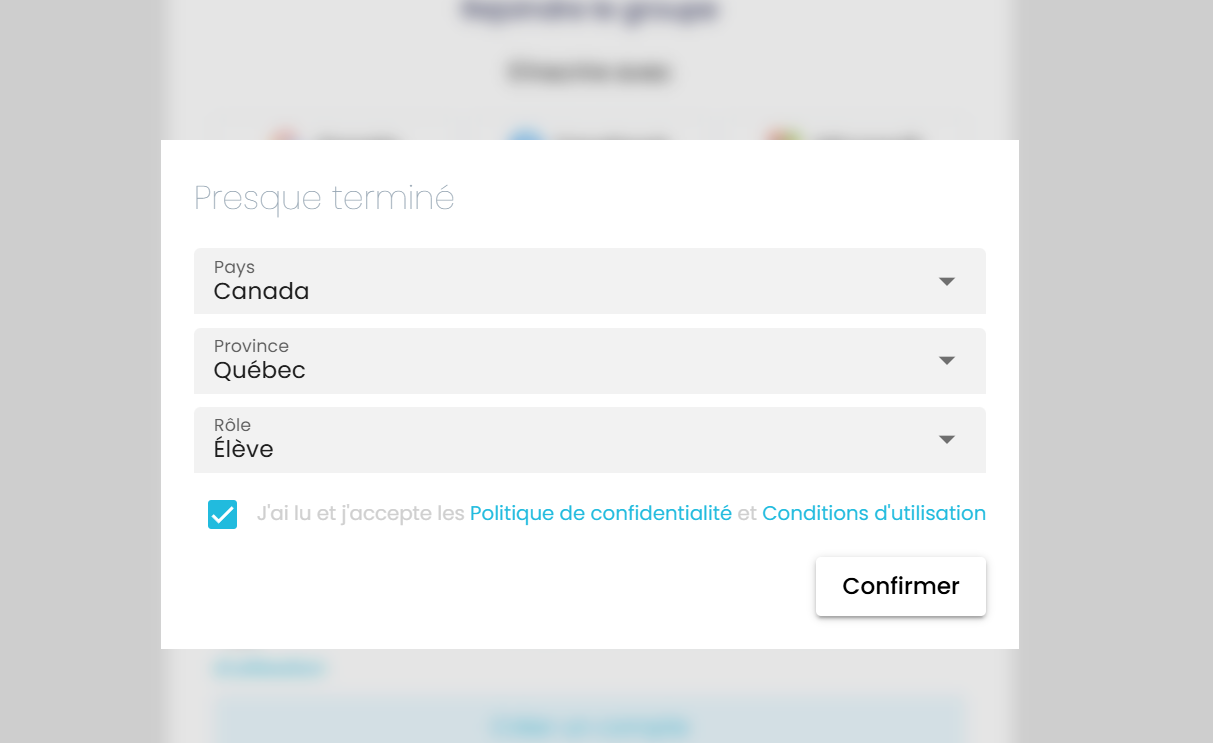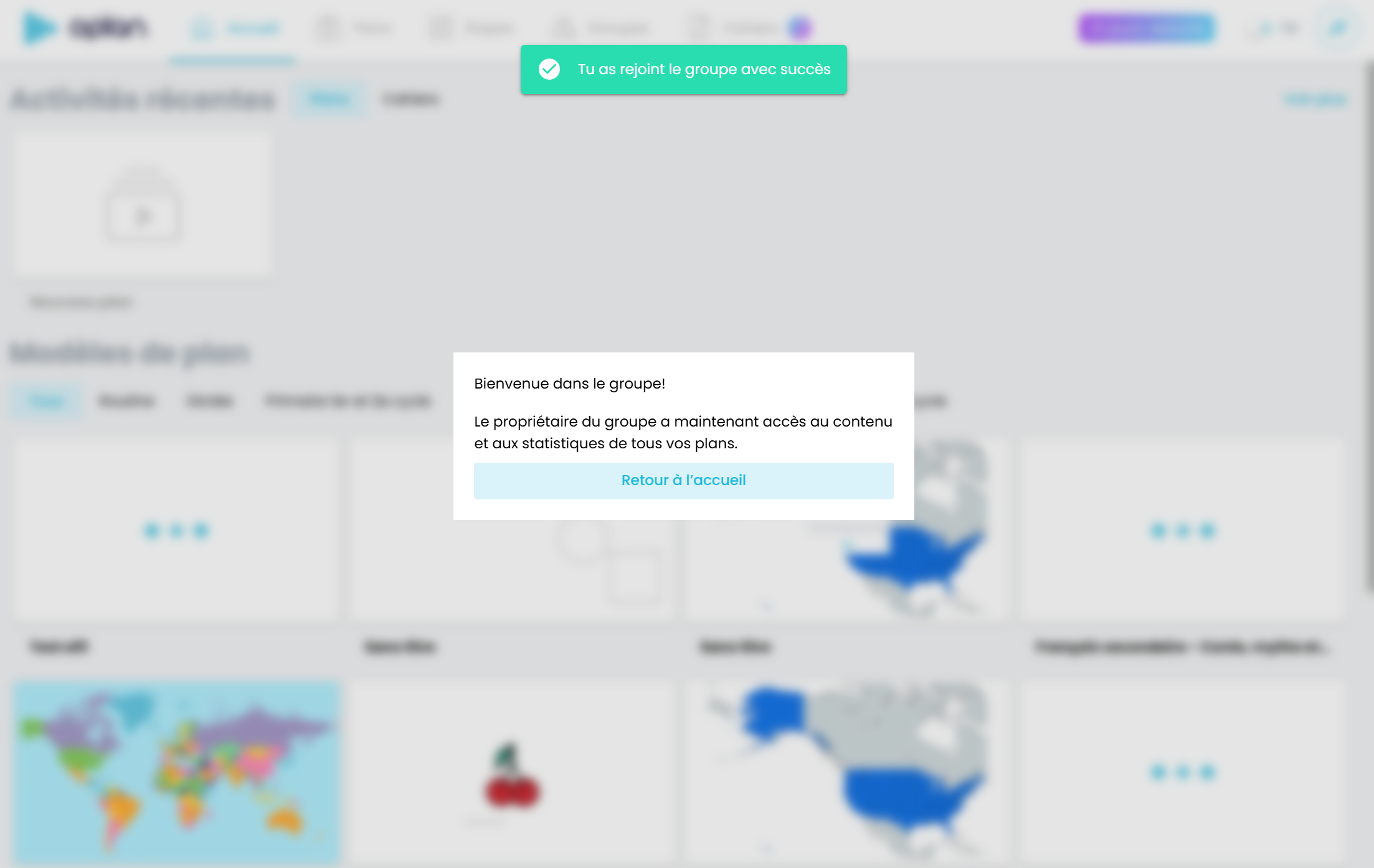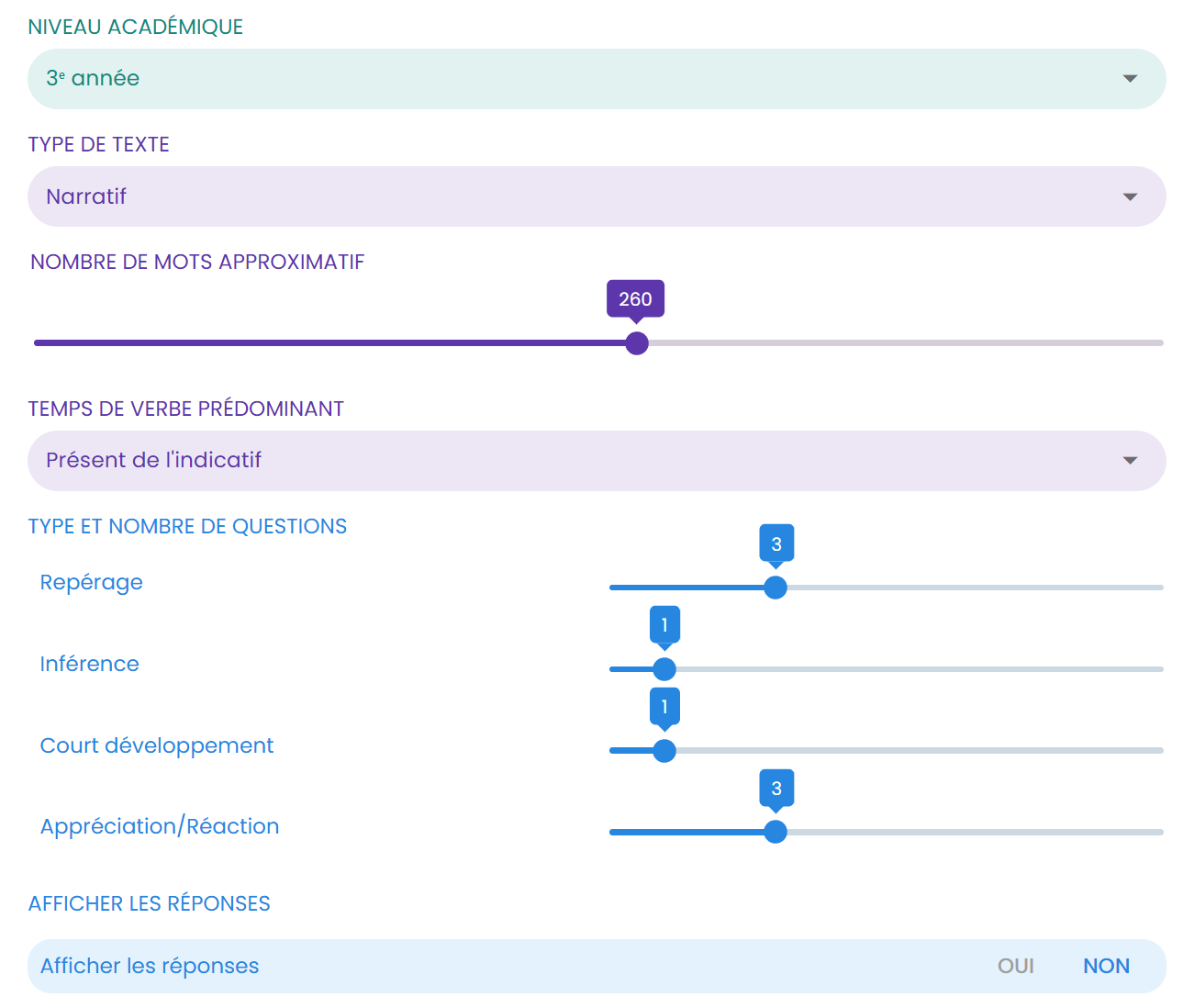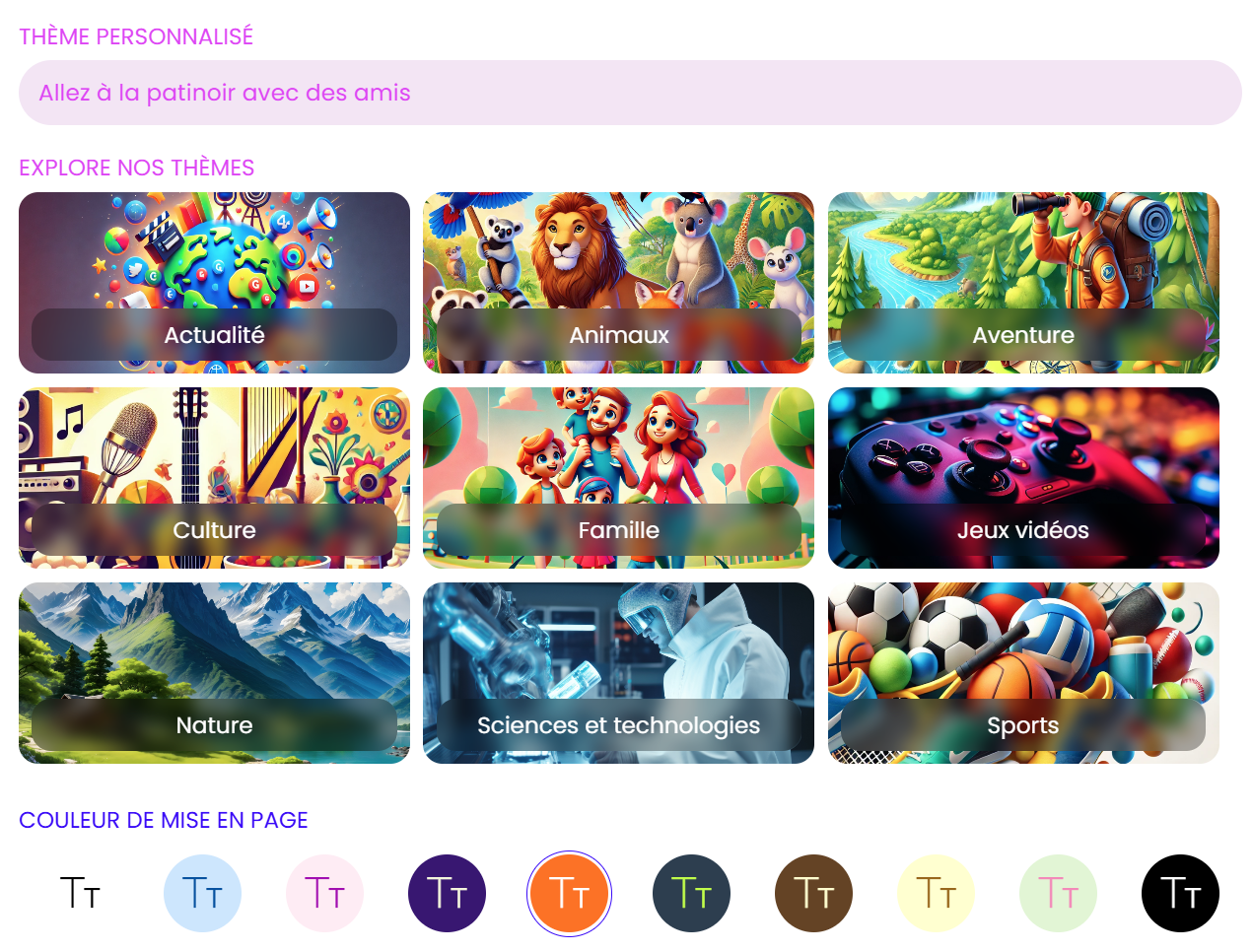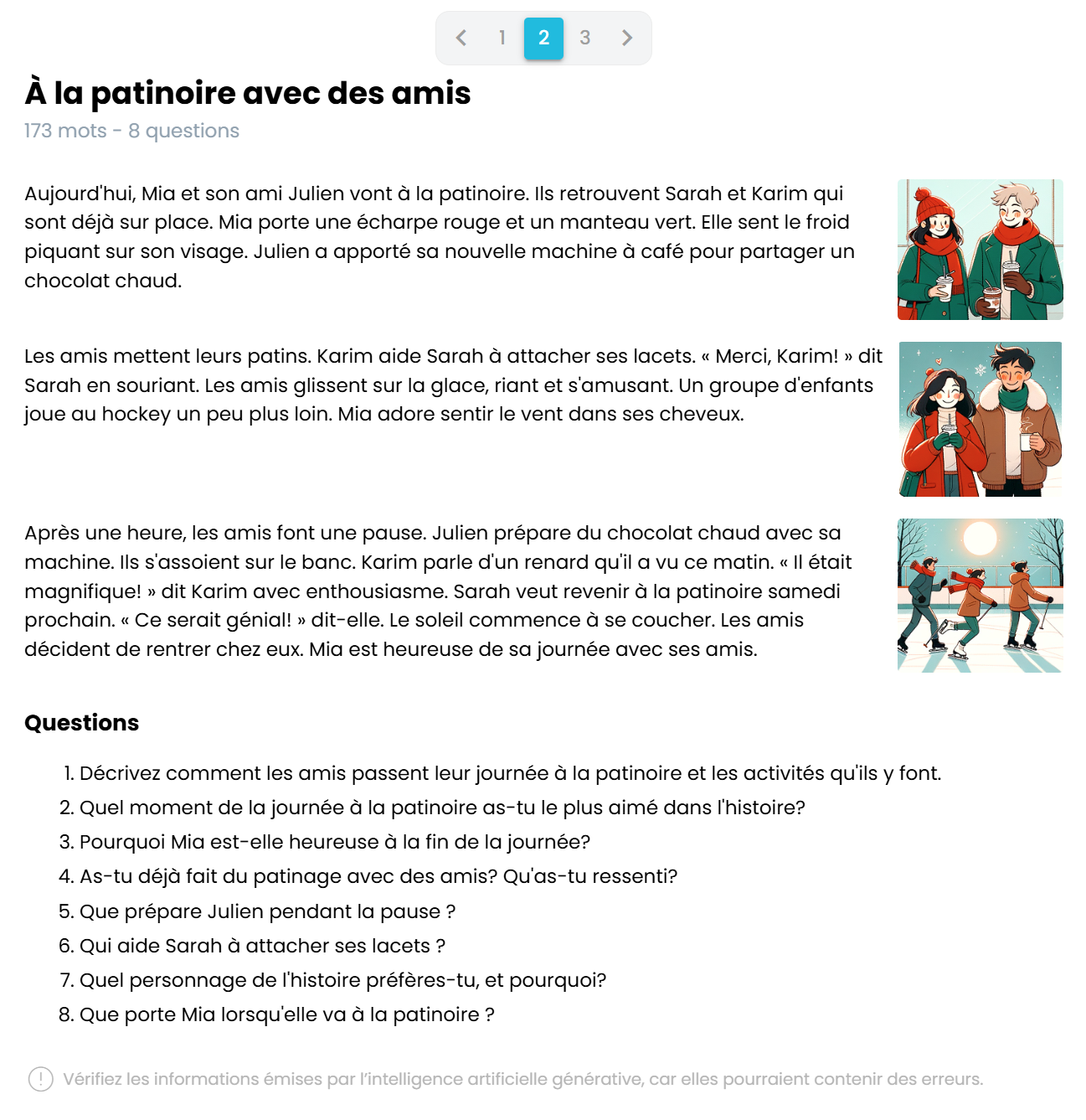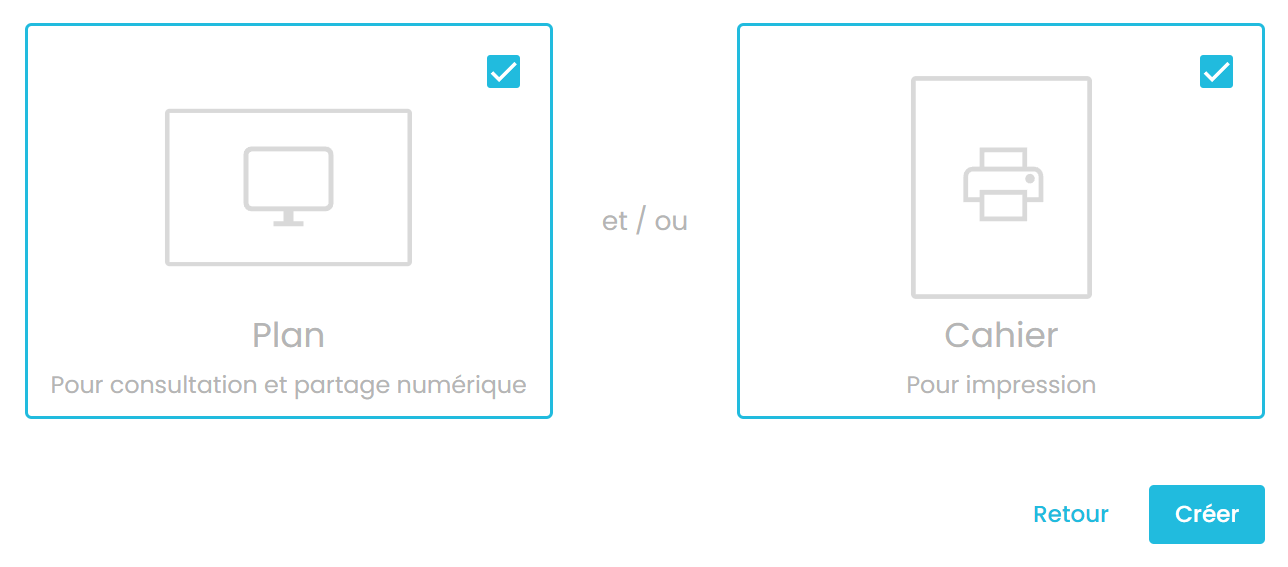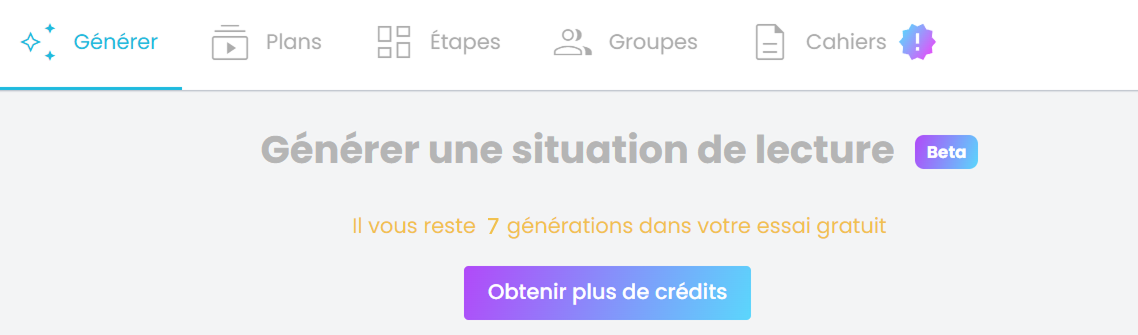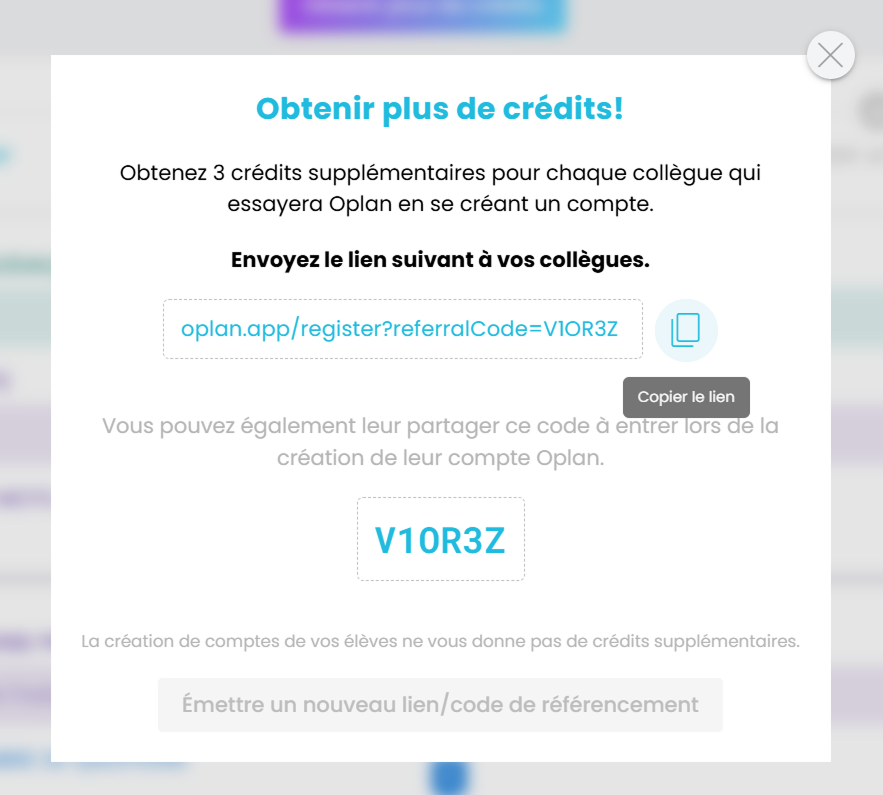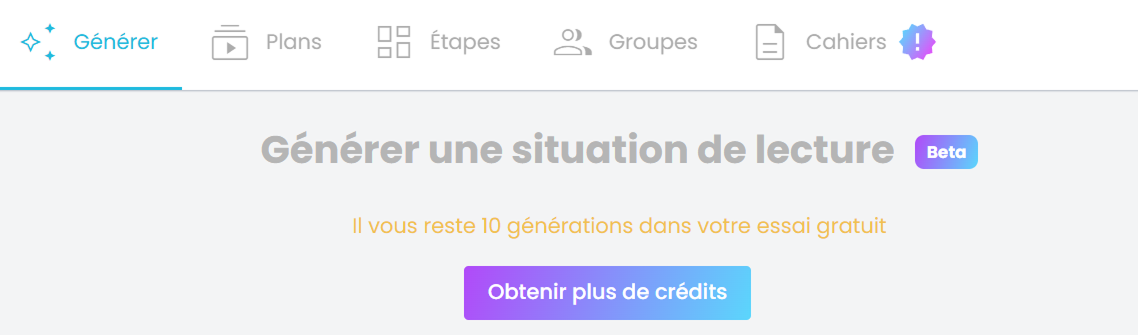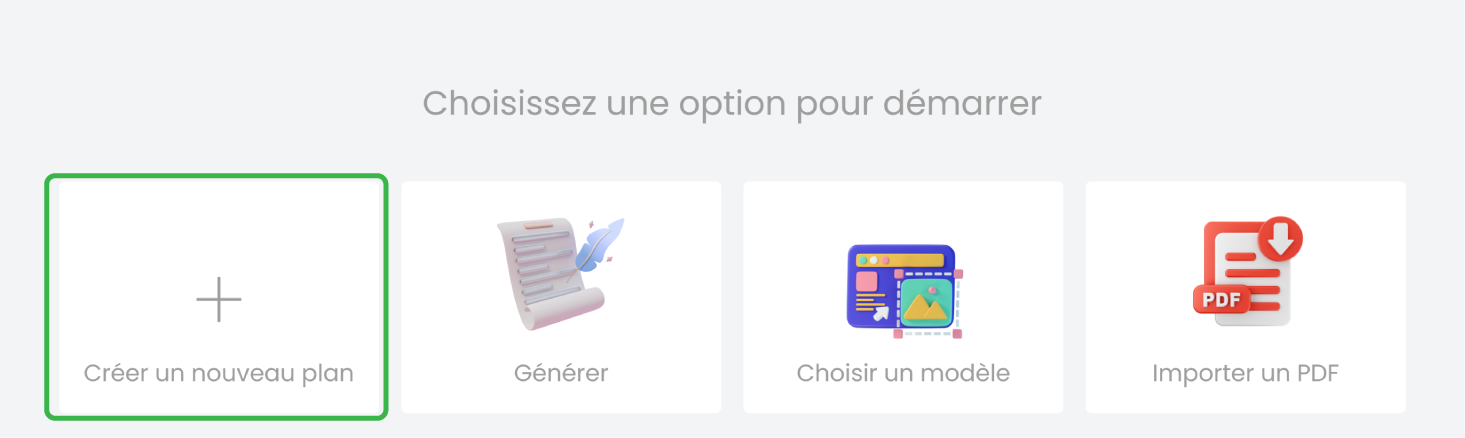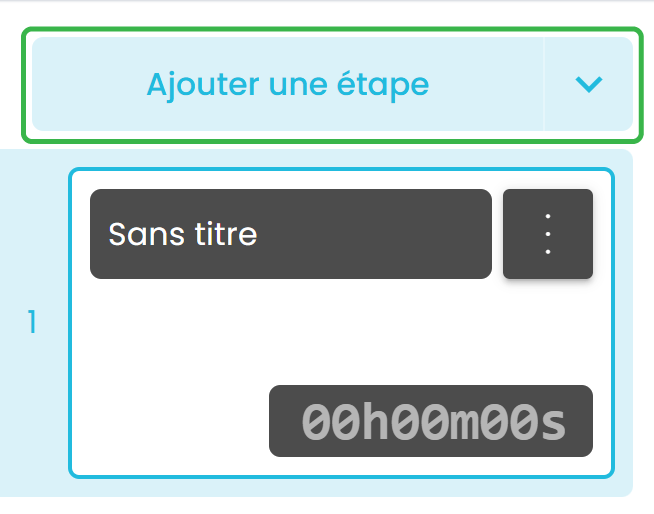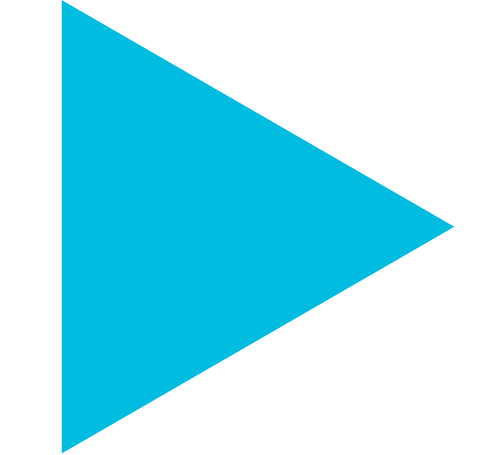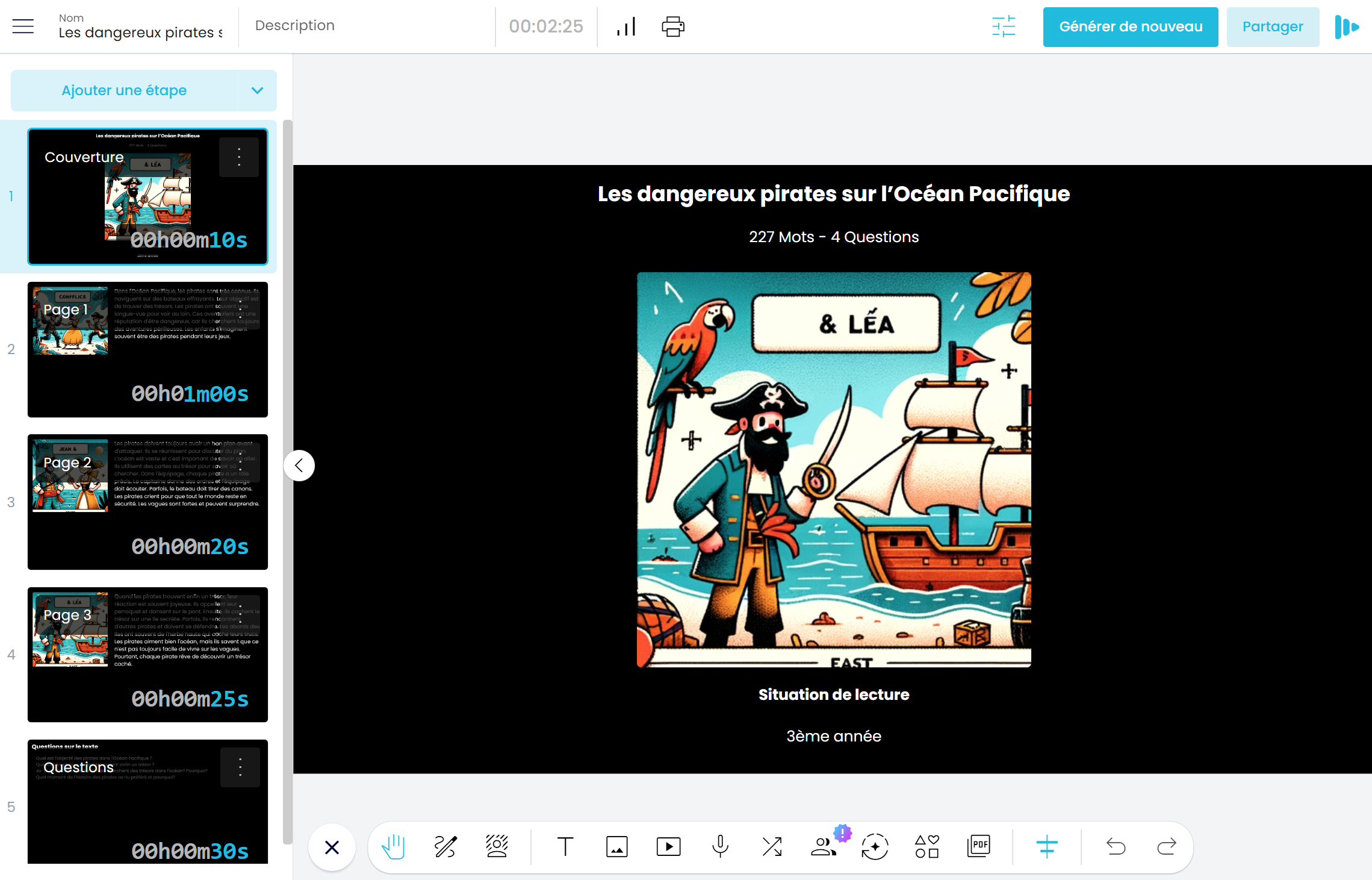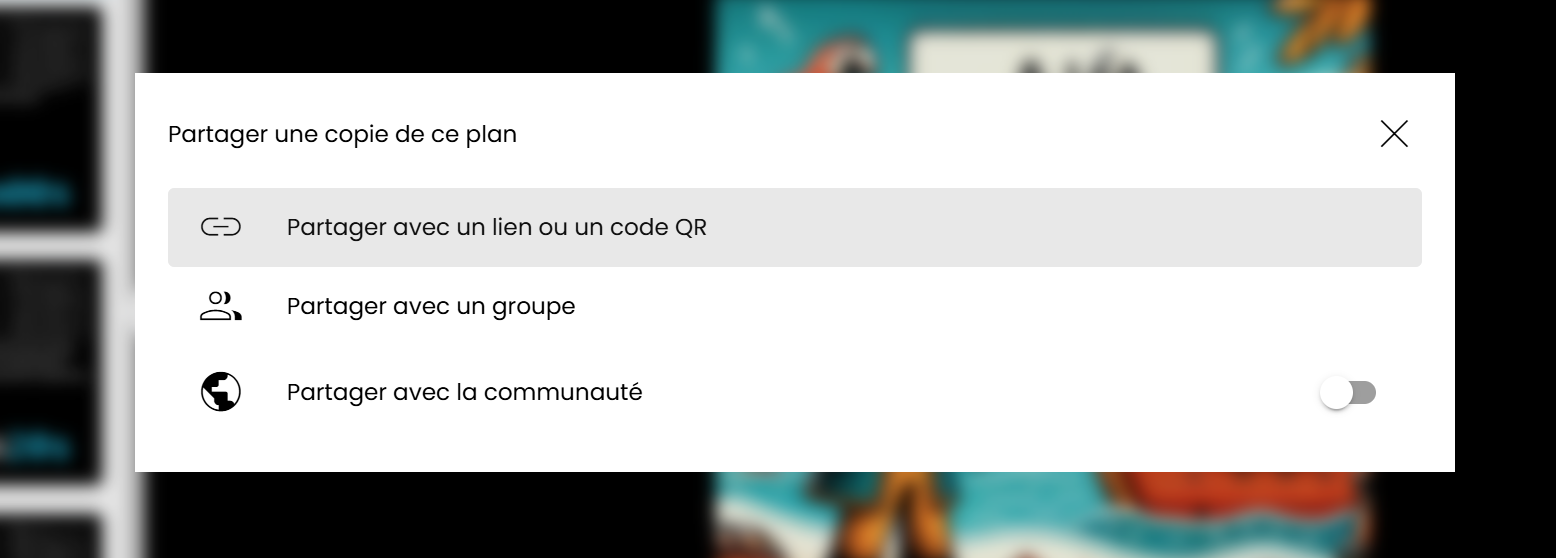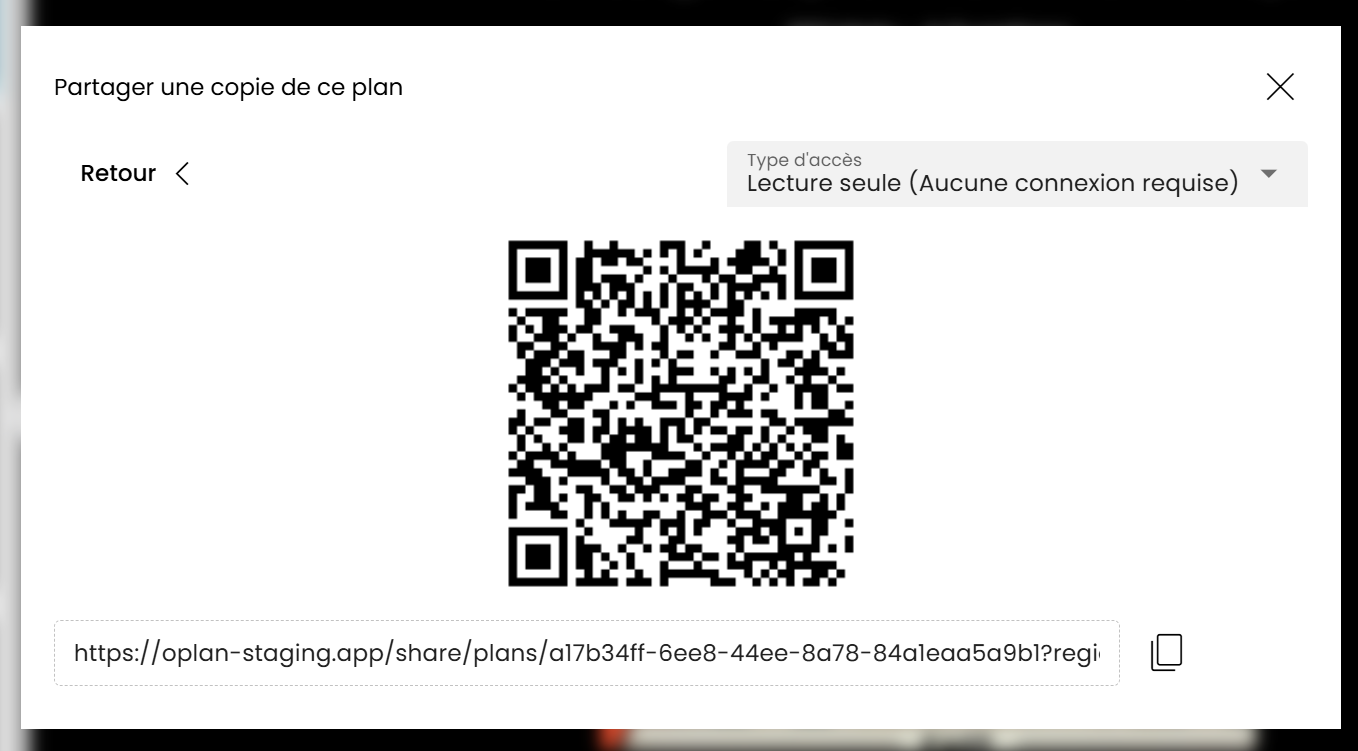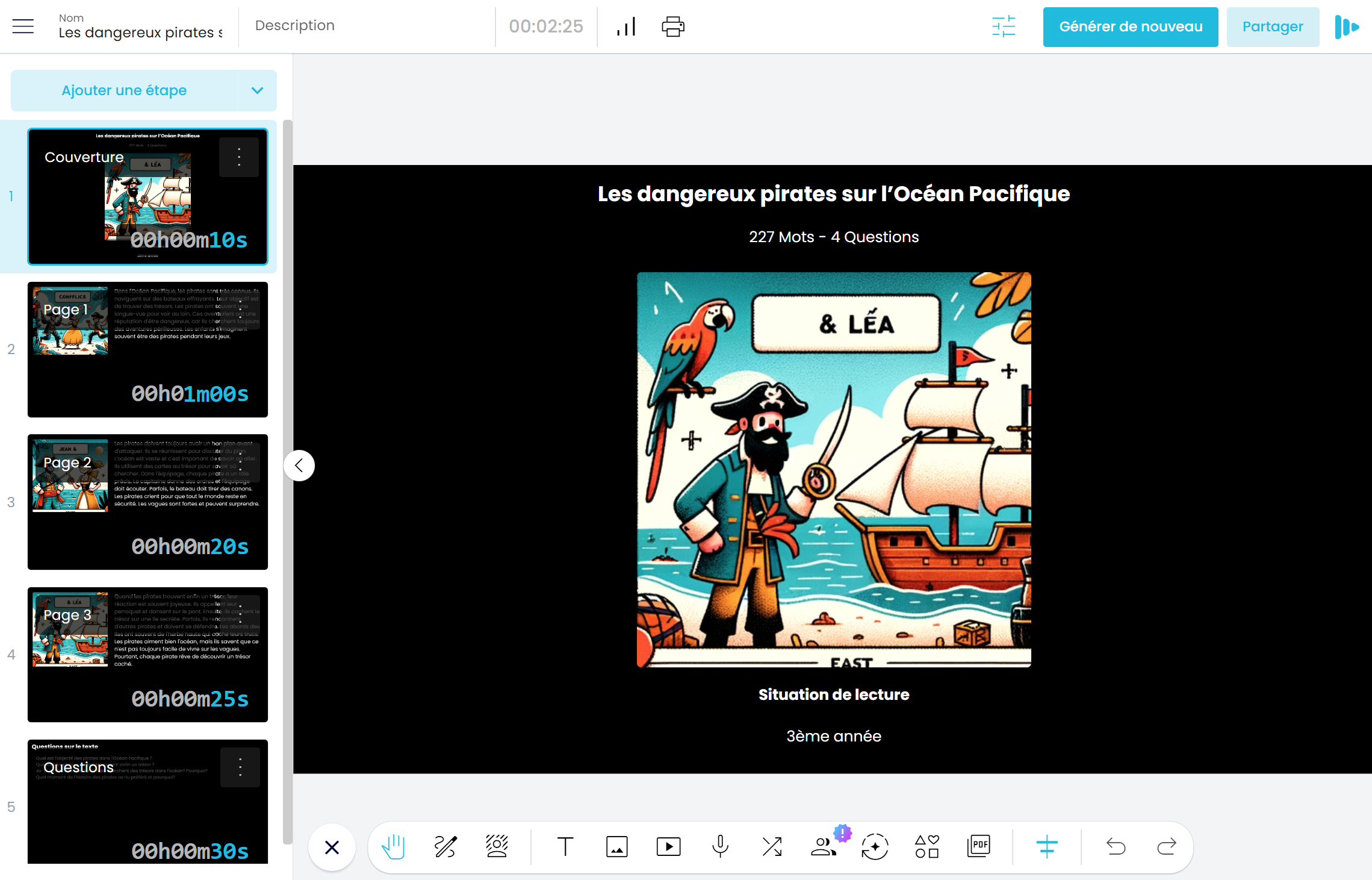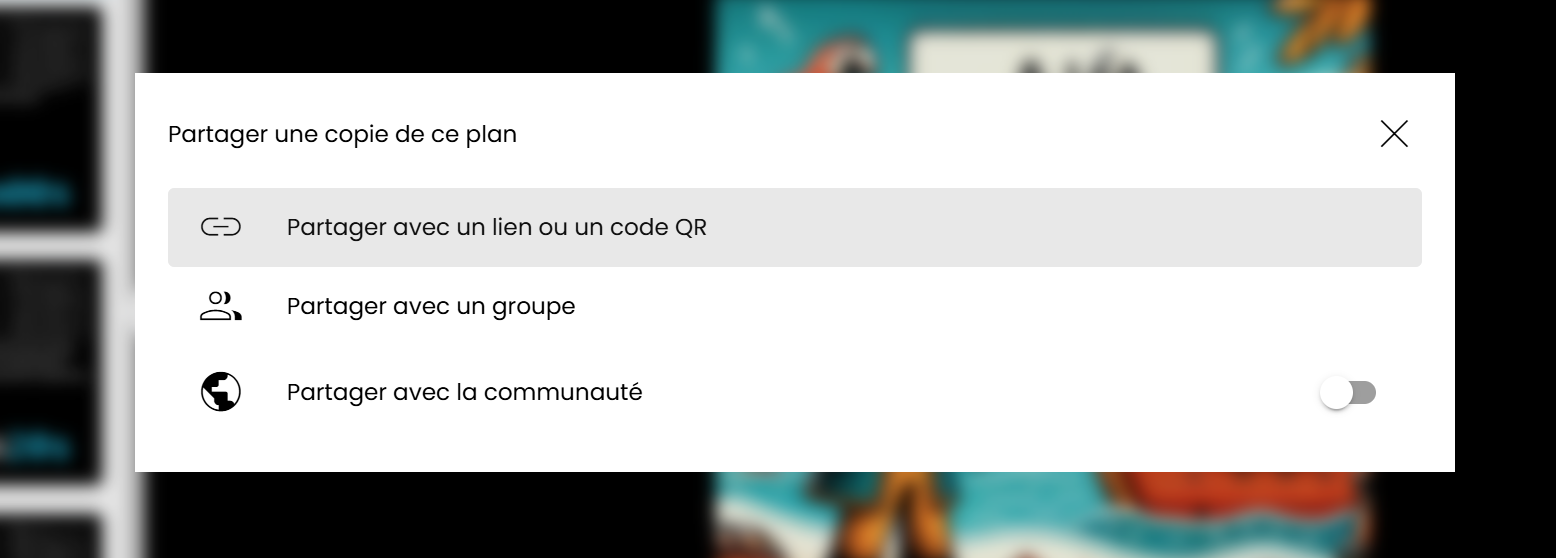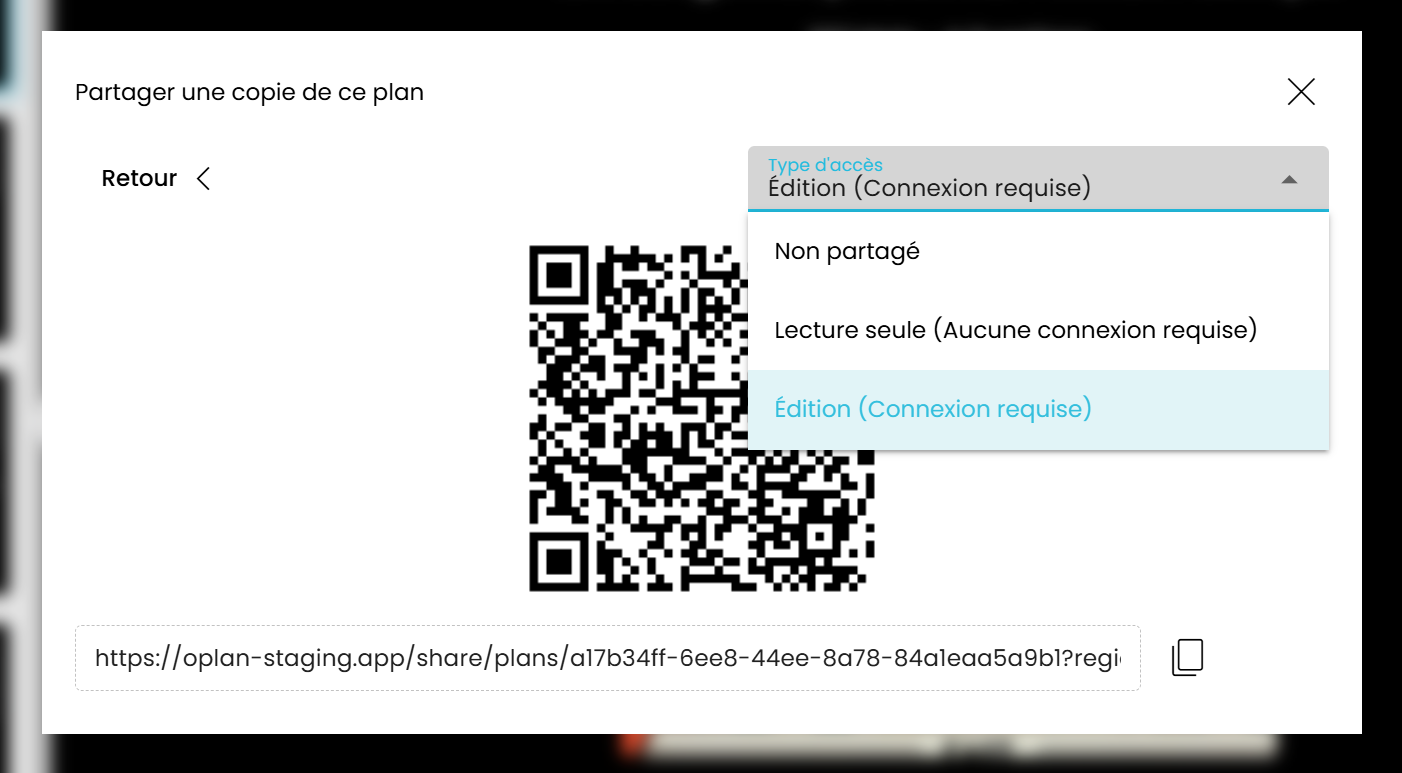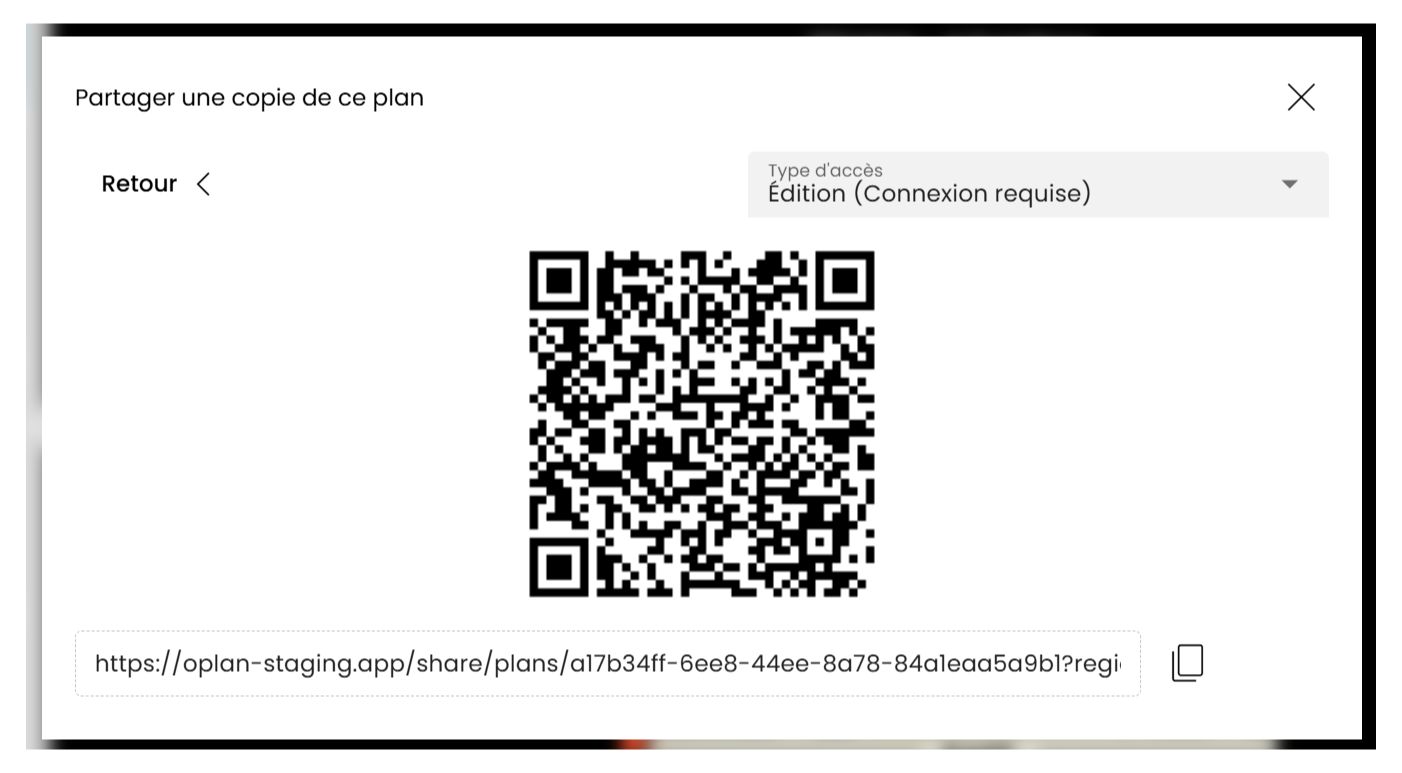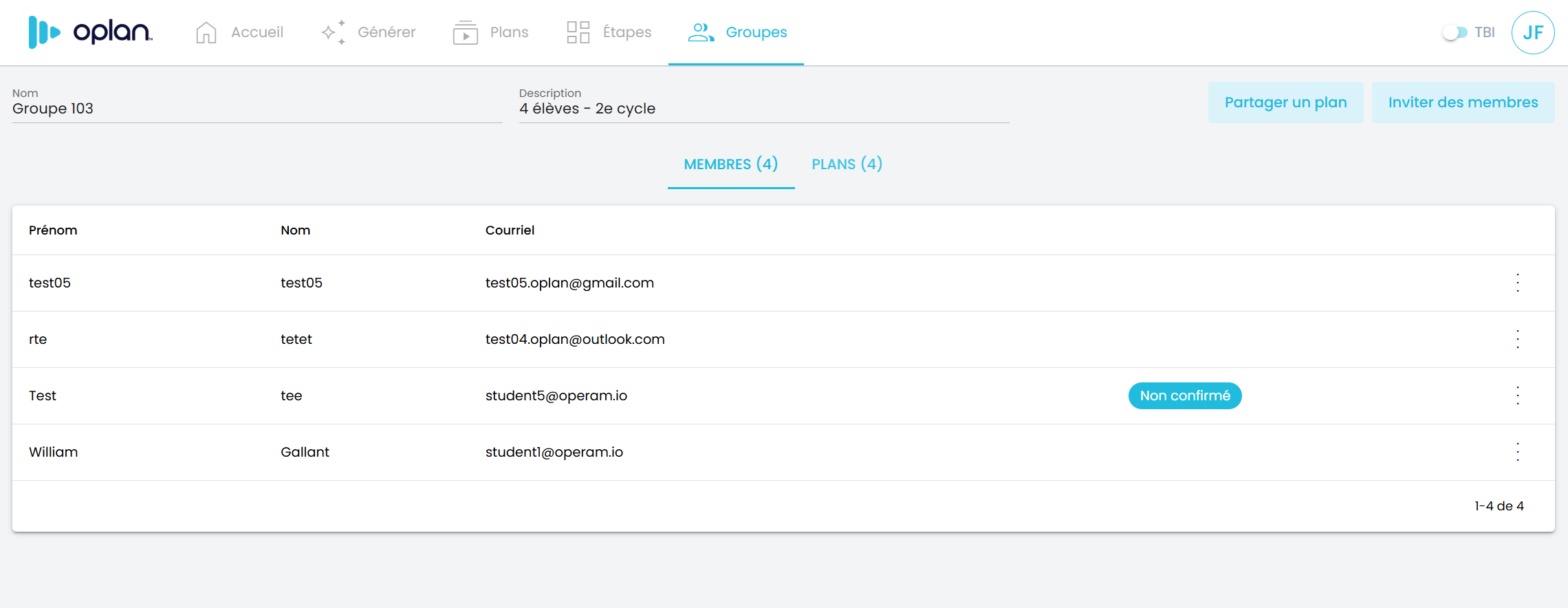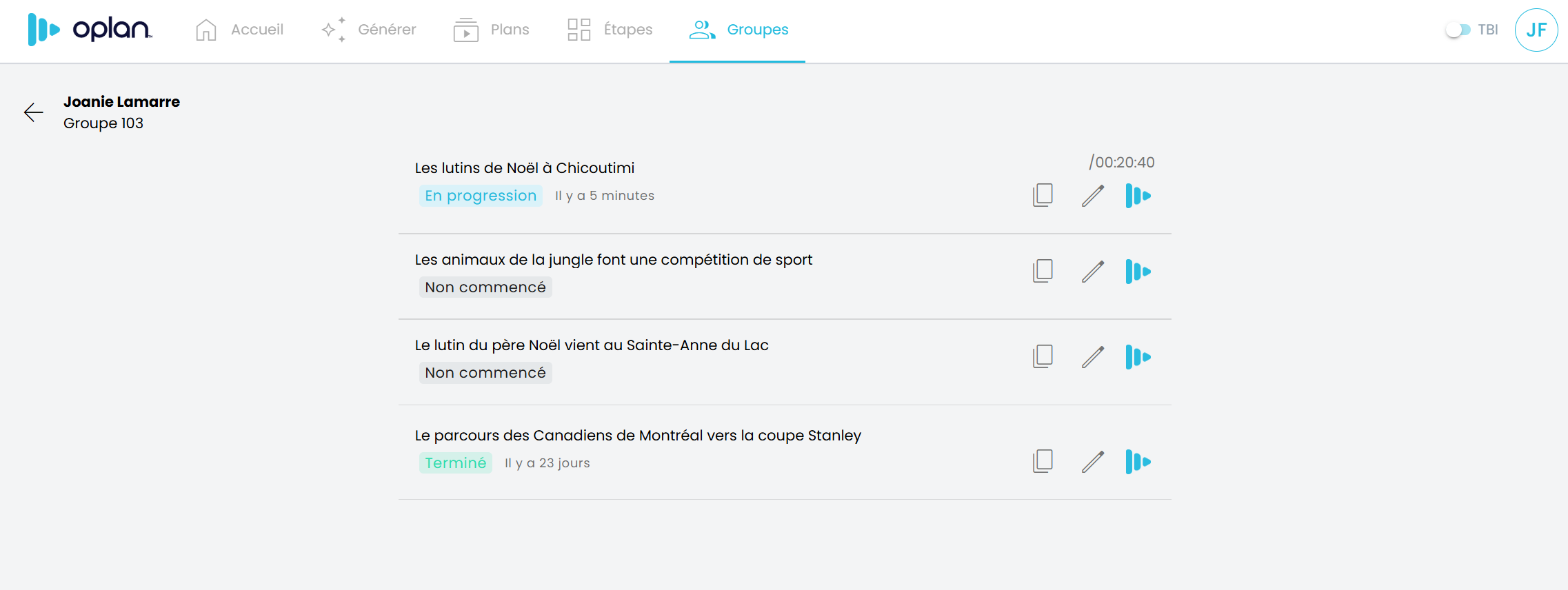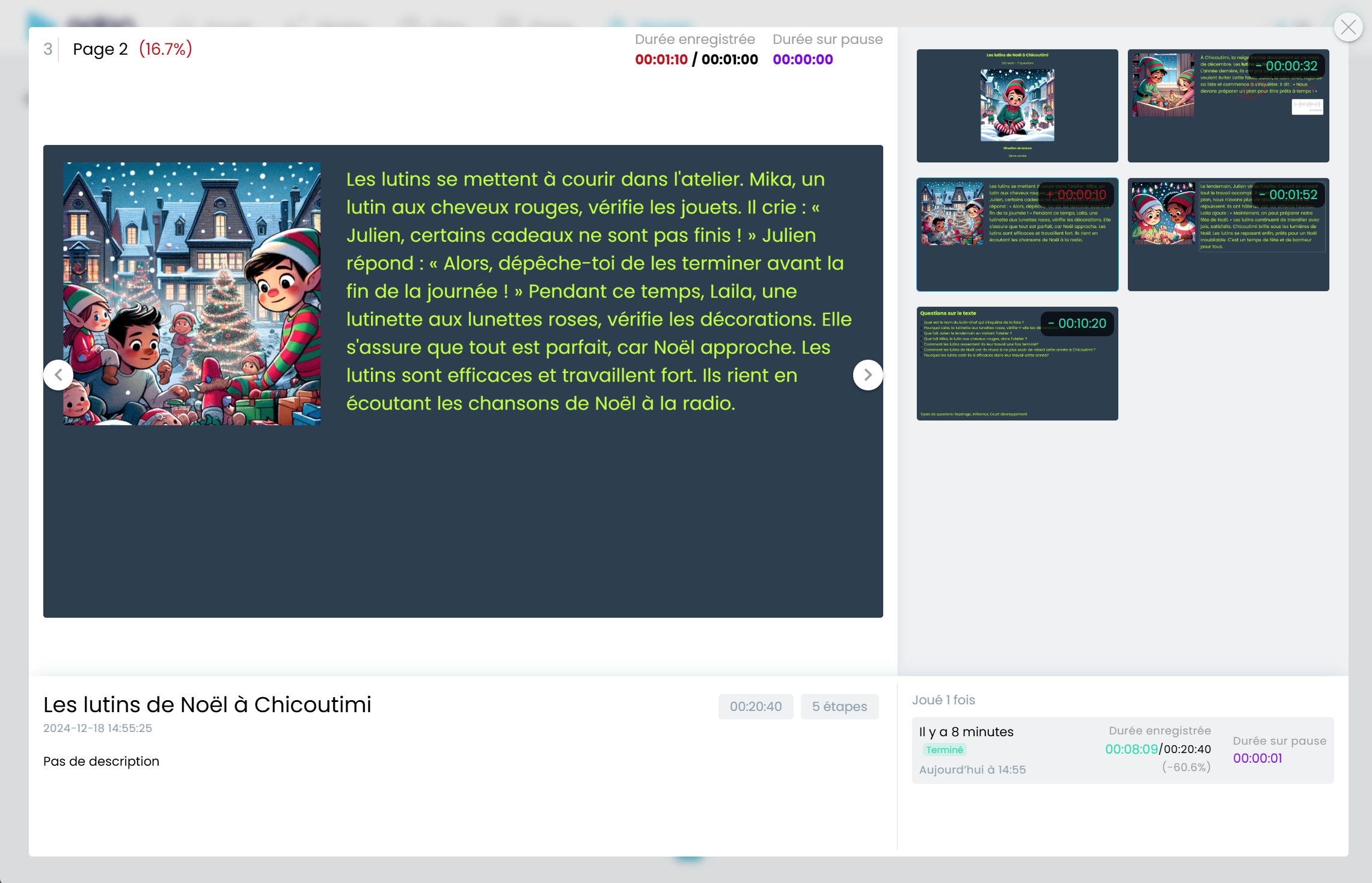Lecteur de plan
Options de lecture
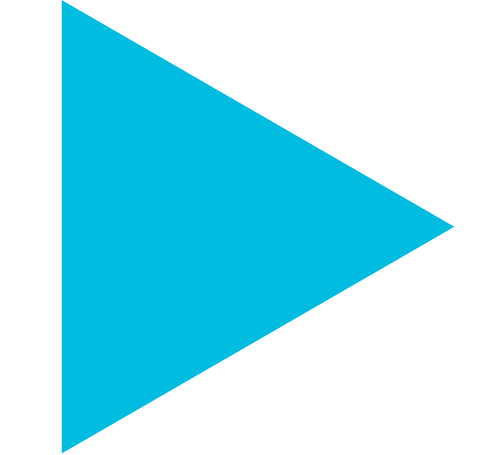
Le bouton jouer est utile pour reprendre la lecture mise sur pause.

Pour revenir à l'étape précédente, l'utilisateur doit appuyer sur ce bouton.

L'option Pause permet d'arrêter le chronomètre pendant le temps désiré. Ce temps de pause n'est pas enregistré dans les statistiques.

Pour passer à l'étape suivante, l'utilisateur doit appuyer sur ce bouton.

J'ai terminé est crucial si l'utilisateur termine l'application de son plan avant la durée configurée. Cette fonction met fin à la lecture du plan et dirige l'utilisateur vers les statistiques accumulées pendant la lecture.
Contrôle de l'affichage et des effets sonores

Effets sonores : Lorsqu'une étape est terminée, un son est activé pour indiquer la fin de l'étape en cours. À la fin de la dernière étape, un autre son vous indique la fin de la séquence. Pour désactiver les effets sonores, cliquez sur le bouton .

Taille de la barre : Selon vos préférences, trois tailles de barres sont disponibles.

Taille du texte : Si vous lisez votre plan devant un public, l'agrandissement de la taille du texte est une fonction très utile. Trois tailles de texte sont disponibles.

Plein écran : Pour une lecture plus agréable, l'option plein écran est disponible. La touche f11 de votre clavier active la même fonction. Pour quitter le mode plein écran, cliquez à nouveau sur le même bouton.

Temps restant : affiche le temps restant avant la fin de la prise de vue.
Indicateurs de performance
À la fin de la lecture, Oplan vous permet de mieux comprendre votre rapport au temps et la tâche que vous avez accomplie. Basé sur les durées des étapes de votre plan, le résumé de lecture d'Oplan vous permet de voir la différence entre vos objectifs et les durées réelles enregistrées. Ainsi, vous pouvez rapidement repérer les étapes qui ont pris plus ou moins de temps que prévu.
La couleur bleue indique que votre étape a duré exactement le même temps que votre objectif. La différence entre la durée réelle de l'étape et la durée de l'objectif est de zéro.
La couleur verte indique que votre étape a pris moins de temps que prévu. La différence entre la durée réelle de l'étape et la durée prévue est négative.
La couleur orange indique que votre étape a pris plus de temps que prévu. La différence entre la durée réelle de l'étape et la durée prévue est positive.
La couleur grise indique que l'étape n'a pas été lancée.
Statistiques de lecture
À la fin de votre plan, une page de statistiques apparaît à l'écran. Ces statistiques vous permettent de visualiser vos performances en un coup d'œil. Elles sont comptabilisées chaque fois que vous quittez la page du lecteur.